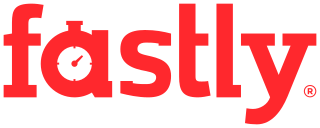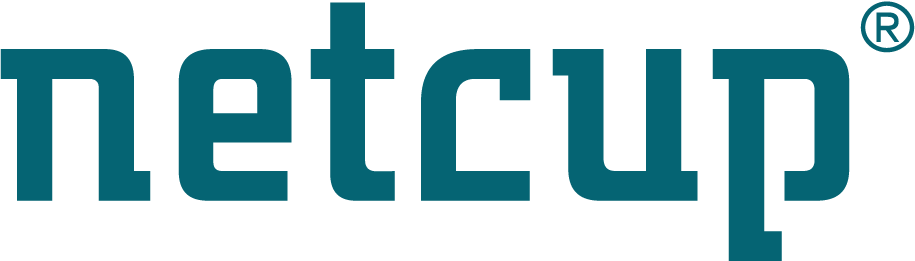Site map
Installing SystemRescue on the disk
Overview
This page explains how to install SystemRescue on the local disk so it can be started without having to use a removable device. These instructions are valid for SystemRescue since version 6.0.0.
Introduction
There is an easy way to boot SystemRescue from the local disk. It can be convenient if you often want to boot on SystemRescue as it will be faster and there is no need to insert any media before you restart your computer. This method allows to use SystemRescue as you do with the CDRom or USB version. It also allows to boot SystemRescue if you do not have any CD/DVD drive or USB socket in your computer. You can use another operating system to process the installation of SystemRescue, and enable it. Thus, this method is recommended if you often use SystemRescue and you want to avoid having to insert the device each time.
The installation is done by copying files from the SystemRescue media to the
local filesystem where your operating system is installed. This approach does
not require any repartitioning of your disk. Using grub4dos you can even install
SystemRescue on a Windows NTFS partition. All you have to do is to install the
files that are on the SystemRescue disc to an existing partition on your local
disk, that can be either a Linux partition (ext4, xfs, …) or a Windows one
(NTFS). That way you can boot SystemRescue from your Windows partition, and
using the copytoram option you can even use it to troubleshoot Windows itself
or ntfs-3g to work on the filesystem where it is installed.
There are two steps in this installation: first you will have to copy the main SystemRescue files onto a partition of your disk. Then, you will have to configure your boot loader. The installation process requires a partition with enough space to copy SystemRescue files. You must have a working Grub2 boot loader if you want to install the SystemRescue files on a Linux partition.
First approach using Grub2 with loopback.cfg
Grub2 provides a feature to boot from an ISO image which is stored on the local
disk. If you put a copy of systemrescue-x.y.z.iso on a filesystem that Grub2
can read then you can boot SystemRescue directly from the ISO image stored on
your disk. This is very convenient if you frequently update SystemRescue and
you want to boot it directly from Grub2 or when you want to set up SystemRescue
on a working system as a backup boot option. So even if the normal operating system
becomes unusable, as long as GRUB and the appropriate hard drive partition are in
working order, you’ll be able to boot SystemRescue.
For this SystemRescue implements the loopback.cfg convention as
documented here.
grml-rescueboot
The simplest way to make use of this is via the grml-rescueboot
package that is available for Arch via AUR and Debian/Ubuntu. Install it, place
a SystemRescue ISO-image file in /boot/grml/, and run update-grub.
The next time you enter your system’s GRUB menu, you’ll see a new item. Select it,
and a submenu with the standard SystemRescue boot options will appear.
Pressing Esc will take you back to the previous menu.
If you do not have enough disk space in /boot/ to accommodate the ISO image,
perhaps because it is on a small partition, then grml-rescueboot can be
configured to look for ISO images in a different location. See the ISO_LOCATION
parameter in the /etc/default/grml-rescueboot file.
Custom config
Alternately, if you are comfortable with the GRUB configuration language, a boot
stanza like the following should do the trick. Make sure to edit the iso_path=
line to reflect the name and location of your SystemRescue ISO-image file:
menuentry "SystemRescue" {
iso_path="/boot/iso/systemrescue.iso"
export iso_path
search --set=root --file $iso_path
# support booting recent GRUB versions on UEFI systems
rmmod tpm
loopback loop $iso_path
set root=(loop)
# the path below is on the SystemRescue ISO, not the hard drive
configfile /boot/grub/loopback.cfg
}
This can usually be added to /boot/grub/custom.cfg or /etc/grub.d/40_custom.
Note that:
- It is recommended to remove the version number form the name of ISO file so you do not have to update the Grub configuration each time you download a new version of the ISO image.
- If you edit
40_custom, then you’ll usually need to runupdate-grub,grub-mkconfig -o /boot/grub/grub.cfgorgrub2-mkconfig -o /boot/grub2/grub.cfg(depending on the used Linux distribution) afterwards - You might need to load some GRUB modules (e.g.
lvm) in order for GRUB to be able to read the disk location containing the ISO-image file - The ISO path is relative to its containing filesystem, and may not match the path
you see on the running system. For example, if
/boot/is on a separate partition, then the correct path above would be/iso/systemrescue.iso, without the/bootprefix.) More information on installing and configuring GRUB can be found here.
Steps during boot
It is important to understand the main steps of the boot process in order to get the configuration right:
- Grub2 searches through all accessible partitions for a filesystem that contains a file with
the name
/boot/iso/systemrescue.iso - The path to this filesystem is then stored in the
rootvariable - The iso file is opened via the loopback mechanism
- The
rootvariable is now set to use the loopback device - The config file
/boot/grub/loopback.cfgthat is contained within SystemRescue is loaded and executed - This config file will use the
iso_pathvariable to determine the correctarchiso_paramvariable - Then the regular
/boot/grub/grubsrcd.cfggrub config from SystemRescue is loaded and executed
Alternative approach involving extracting contents from the ISO image
This approach works on Linux with the Grub boot loader and it also works on Windows with Grub4dos.
It involves copying SystemRescue main files to a filesystem on the disk and configuring Grub or Grub4dos so it can be booted.
First step: copy files from the ISO image to the disk
Now, mount the ISO image with mount under Linux
(eg: mount -o loop systemrescue-x.y.z.iso /mnt/cdrom) or you can use
a software such as Daemon-Tools under Windows if you did not burn the disc), in
order to have the main files.
You must copy the whole /sysresccd/ directory from the ISO to the root folder
of the partition where this is installed. If you have a separate /boot
partition then this directory should be copied to /boot/sysresccd. You must
keep the directory structure as it is on the original ISO.
Second step: update the boot loader configuration (if you install on Linux)
Now, you must update the boot loader. This section describe how to update grub. If you are using an NTFS partition, please read the next section instead.
We will have to add several lines to the configuration file of the boot manager
(usually located in /etc/grub.d/ for Grub2). You have to customize the
configuration given there.
Here is an example of Grub2 configuration. Create a new file such as
/etc/grub.d/25_sysresccd so its configuration is located after your
default operating system configuration. The search directive is very important
as it provides a way for grub to locate the filesystem which contains the
SystemRescue files.
In the following example the filesystem is identified using its label which is
boot but you can also identify the filesystem using its UUID if you prefer.
Once Grub finds the device with this label it will set it as its root
filesystem. It can be confusing as what grub considers as the root filesystem is
what Linux will consider as the boot filesystem if /boot is on a separate
filesystem. Paths to SystemRescue files are relative to the root of this
filesystem which may be different from the Linux path.
The archisolabel=boot option indicates that SystemRescue will try to find
its files on a filesystem which is labelled boot just as grub. The
archisobasedir=sysresccd options then indicates that SystemRescue needs to
search for its files in /sysresccd on this filesystem. The copytoram option
is recommended so the boot filesystem can be unmounted after the boot process is
complete, which allows you to perform changes on the disk where SystemRescue
is installed.
#!/bin/sh
exec tail -n +3 $0
menuentry 'SystemRescue' {
load_video
insmod gzio
insmod part_gpt
insmod part_msdos
insmod ext2
search --no-floppy --label boot --set=root
echo 'Loading Linux kernel ...'
linux /sysresccd/boot/x86_64/vmlinuz archisobasedir=sysresccd archisolabel=boot copytoram setkmap=us
echo 'Loading initramfs ...'
initrd /sysresccd/boot/x86_64/sysresccd.img
}
After having created the configuration file you normally have to run a command
such as grub-mkconfig -o /boot/grub/grub.cfg to produce the final grub
configuration. Make sure the final grub configuration contains the expected
section for SystemRescue before you reboot.
Second step: update the grub4dos bootmanager (if you install on Windows)
Now, you must update your bootmanager using grub4dos that is the grub port to windows. This section describes how to install the grub4dos boot manager if you installed the SystemRescue files on an NTFS partition running Windows. If you are using a Linux partition, please read the previous section instead.
One of the most interesting things you can do with the sysresccd ntfs
installation is to troubleshoot windows when it has problems. This way you can
mount the windows partition with ntfs-3g and repair your windows (replace a
backup of the registry, …). The only problem is you cannot mount the windows
disk read-write with ntfs-3g because it was already mounted read-only during the
boot process. The solution to this problem is to use the copytoram option at
boot time. When this option is enabled, sysresccd will cache its own files
(found on the ntfs disk) into memory during the boot process, and the ntfs disk
will be unmounted. So it allows you to mount it again with ntfs-3g. So you have
to add copytoram to the menu.lst boot options if you want to be able
to mount your windows disk with ntfs-3g after booting from the ntfs disk itself.
Installation is really straight forward. In this mini tutorial, I assume Windows
is installed on an NTFS disk (Disk-C) and that you copied the SystemRescue main
files into C:\sysresccd
You must download grub4dos, extract the zip file into a temporary directory, and
copy grldr to C:\. This installation has been tested using the grldr file
provided with grub4dos-0.4.3-2007-08-27.zip but it should work with any recent
version.
Together with grldr you need to copy grldr.mbr (part of the archive)
to the root of the Windows boot partition. Then you need to type several
commands at a command prompt (run cmd.exe with an administrator user account).
In the command prompt window (C:> is a dummy substitute for the cmd prompt)
do the following:
C:> bcdedit /create /d "SystemRescue [GRUB4DOS]" /application bootsector
You get in return the boot entry {id} - use it (copy/paste or type) in the following steps
C:> bcdedit /set {id} device boot
C:> bcdedit /set {id} path \grldr.mbr
C:> bcdedit /displayorder {id} /addlast
You have to create a C:\menu.lst that is the grub4dos configuration
file. Here is an example. It corresponds to the 64 bit architecture
(amd64/x86_64). If you use the 32 bit version you need to replace all instances
of x86_64 with i686:
# This is a sample menu.lst file for SystemRescue
title SystemRescue from the NTFS disk
root (hd0,0)
kernel /sysresccd/boot/x86_64/vmlinuz archisobasedir=sysresccd archisolabel=windows copytoram setkmap=us
initrd /sysresccd/boot/x86_64/sysresccd.img
In menu.lst you will have to update archisolabel so it matches the label of
the NTFS filesystem which contains the sysresccd and also you should update
the setkmap parameter so the code matches your keyboard configuration. In this
example, files are located on the NTFS partition that is the first partition of
the first hard disk. Then the grub device name is (hd0,0). It would be
(hd1,0) for the first partition of the 2nd hard-disk, (hd0,1) for the second
partition of the first hard-disk, … You have to replace root (hd0,0) with
the grub name of your NTFS partition.