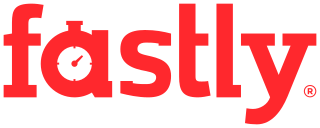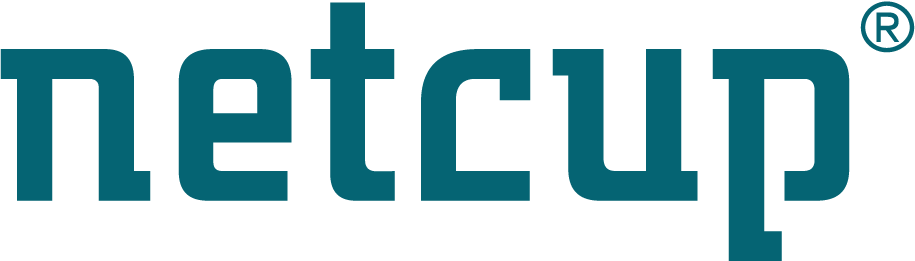Site map
Introduction to disk partitioning
About
Hard drives can contain multiple partitions. This may be used to isolate the data from the Operating-System and programs. It can also be used to install multiple Operating-Systems on the same hard disk drive, or to organize your data in a specific way. Disk partitioning is quite important especially if you want to install Linux. The standard PC/BIOS partitioning system is very old so you may also be interested in the new GPT layout. This chapter will tell you all the basic things you need to know about partitioning and it will describe the standard PC/BIOS partition table and its limitations.
Master Boot Record
Disks based on the standard PC/BIOS partition tables all start with the MBR (Master Boot Record) which is written on the first sector of the disk. The MBR contains two important things:
- The boot code
- The partition table
The boot code is the place where the instructions executed during
the boot process are stored. These instructions will load and execute
instructions stored in other sectors of the disk so that the operating
system can boot.
The partition table is where the definitions for the primary
partitions are stored. Unfortunately this table can only contain up to
4 partitions. If you need more than four partitions, one of these
primary partitions has to be an extended partition. This type of
partition can contain secondary partitions called logical drives. You
can create an extended partition even if you have fewer than 4 primary
partitions. The problem of extended partitions is that it’s more
complicated than primary partitions, and it’s a bit fragile.
If your MBR is overwritten then you will lose your partitions, it won’t be possible to boot, and you will not be able to access your data. That’s why you must be very careful when you make modifications in your MBR. Fortunately, tools such as testdisk can scan the disk and try to recreate the original partitions if you lose your MBR.
Each partition has an identifier which is written in the partition table. This identifier is used to identify what sort of filesystem the partition contains. Sometimes it may not be consistent with the data that the partition actually contains: a Linux partition may have the Windows identifier. That’s why it’s important to check what the filesystem of that partition is if you are not sure.
Windows can only be installed on a primary partition. Fortunately it can use logical drives for data. Linux can be installed on any type of partition, including logical drives.
The standard PC/BIOS partition tables only allow addresses up to 2 Tera-Bytes. It can be used on larger disks, but the extra space will be inaccessible. To address more than 2 Tera-Bytes use GPT, but you won’t be able to boot Windows from that disk.
Partitions and filesystems
It’s very important to differentiate two things: the partition and the filesystem. A partition is a group of contiguous sectors of your disk. The filesystem is the system that organizes the storage of data within a partition: it’s responsible for managing files, folders, permissions, and many other things.
A partition is defined by the first sector on the disk, last sector on the disk, identifiers and attributes. Here is an example of a partition table on a disk:
Device Boot Start End Blocks Id System
/dev/sda1 2 730 5849610 83 Linux
/dev/sda2 893 7001 49070542+ 83 Linux
/dev/sda3 7002 9730 21915211+ 83 Linux
The most popular filesystems are FAT and NTFS for Windows and ext3, ext4, reiserfs for Linux. Each operating system has its own native filesystems. For instance Windows can only be installed using FAT or NTFS. Linux has a bigger choice of native filesystems (ext3, ext4, reiserfs, xfs, jfs, btrfs, …), and it’s also able to read and write Windows filesystems. So you can read and write data on your Windows partitions from Linux.
When you create a partition with low level tools such as fdisk, it may just create an empty partition with no filesystem in it. This partition won’t be readable until a valid filesystem has been created on it. But in general, advanced partitioning tools create both the partition and a valid filesystem in the same time.
It’s also very important to differentiate the partition and the filesystem for resizing: in general a filesystem uses 100% of the space available in a partition. It can never be bigger than the partition, but it can be smaller. When you want to grow a partition, you first have to grow the partition itself, and then you can grow the filesystem which is inside. When you shrink a partition, you have to shrink the filesystem first.
You should now understand the difference between three levels of free space:
- Within a hard-disk, there can be space which is not allocated to a partition
- Within a partition, there may be space which is not allocated to the filesystem (it’s very rare)
- Within a filesystem, some space may not be allocated to any file, but it’s allocated to the filesystem anyway.
How to create partitions
If your disk is empty there are many ways to create new partitions. The Windows and Linux installation programs allow you to create and destroy partitions. In other words, if you want to install an Operating System on a brand new disk, you don’t need any additional partitioning tool because the installation program can do that. However, you may have to select advanced options.
You may also want to modify your disk partitions when they already contain data. If you have no particular partitioning program you can always destroy all your partitions and recreate new ones, but you will lose all your data. You can do that with all the basic partitioning tools (Disk-Manager in Windows, fdisk on Linux, etc.).
Fortunately there are advanced partitioning programs that allow you to make modifications to your partitioning with no data loss by using tools that understand the filesystem used on a partition. Thus it’s possible to move and resize existing partitions. You can also change their labels or their settings (visible, hidden, etc.). The commercial products Partition Magic and Acronis Disk Director have good support for Windows partitions (FAT and NTFS). They also provide support for advanced operations such as merging two partitions or splitting a partition, but they don’t provide good / up-to-date support for Linux partitions in general.
SystemRescue comes with GParted. It’s a graphical tool that supports all the Windows and Linux filesystems. It also works on GPT disks. It allows you to move and to resize partitions. Unfortunately it does not support very advanced features such as merging and splitting.