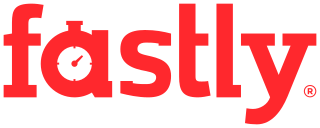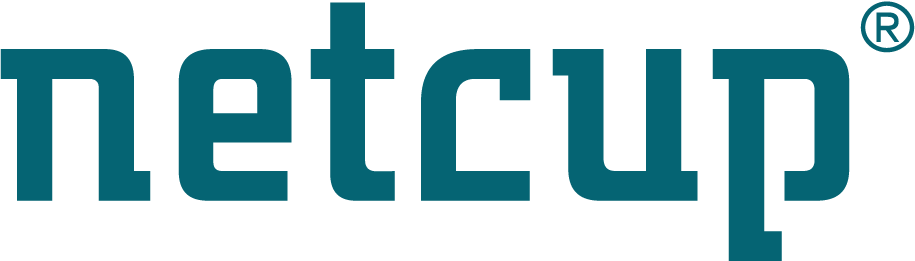Site map
Quick Start Guide
About
This Quick Start Guide discusses things you need to know to use SystemRescue. Read the manual for more information. It is highly recommended to read the book if you are new to this project or if you need a step-by-step guide to start.
Downloading and writing a DVD
First download the ISO file. Once you have downloaded the ISO image file, check the checksum. Next write a DVD-ROM using the ISO file as an ISO image or install SystemRescue from the ISO image to an USB stick.
Booting from SystemRescue
Insert the SystemRescue device and boot your system. Keep the default boot entry or choose an alternative option from the list. You can press TAB to modify the boot options if you are booting in BIOS mode (blue screen), or you have to press e if you are booting in UEFI mode (black screen).
You may want to add boot options such as copytoram to copy the system to RAM or setkmap=uk to select a keyboard layout. Use spaces between options. Finally press Enter when you are ready to boot. Additional options are at documented on the following page: Booting SystemRescue
Main boot options
Here are the most common boot options:
- copytoram: copy the files to RAM, which allows the SystemRescue boot device to be removed after boot time. Programs will also load faster.
- setkmap=xx: Specify keyboard: ‘us’ for USA, ‘uk’ for british, ‘de’ for german, …
Additional Programs
Some additional programs are also included on the media, such as memtest to run a memory test.
Working in the console mode
Mount partitions in order to troubleshoot a Linux or a Windows system installed on your disk. You can mount linux filesystems (ext4, xfs, btrfs, reiserfs) and FAT and NTFS partitions used by MS Windows using ntfs-3g with a command such as mkdir /mnt/windows ; ntfs-3g /dev/sda1 /mnt/windows). You can backup/restore data or operating system files.
Midnight Commander (type mc) is able to copy/move/delete/edit files and directories. The vim and nano editors can be used to edit files. Read the list of the main system tools you can use and the documentation related to these programs.
Six virtual consoles are available. Press Alt+F1 for the first virtual console, Alt+F2 for the second one, …
Working in the graphical environment
If you need graphical tools you can start the graphical environment by typing startx. The graphical environment allows you to work with GParted (partition manager), to use graphical editors such as Geany or Featherpad, to browse the web and use terminals such as xfce-terminal.
Setting up your network
SystemRescue can connect you to your network. This functionality allows you to make a backup over the network, download files, work remotely using ssh or access files that are shared on a Unix server (with NFS) or on a MS Windows system (with Samba).
The most convenient way to configure your network is to use the Network-Manager service. It provides a very user friendly graphical tool to configure the network. It makes the network configuration much easier especially if you are attempting to connect to wireless networks. This tool is available as a small icon in the task bar next to the clock when you are in the graphical environment.
If you want to configure the network by hand you can use command line tools such as ifconfig or dhclient but you may have to stop the Network-Manager service first using systemctl stop NetworkManager
If your system has supported hardware, the network interface card (NIC) was auto-detected, and the driver loaded. The interface needs to be assigned an IP address and a default gateway.
More information is available at the page about the network.